Services
Overview
Services are created and managed from here. A new service can be created either based on a shared process or based on a new blank process. An intuitive wizard is used for collecting the required parameters for creating the service. Access to services can be controlled by selecting which roles should be able to see a specific service. If the new service is based on a shared process, the service creation process is complete when the wizard is finished. When the service is based on a blank process the user is taken to the process designer after the wizard is completed.
In the process designer the user designs the form(s) and workflow that together build up the process tied to the service. Both the form and the workflow is created using a drag and drop designer where it is possible to choose from a plethora of different form fields and process activities from tool boxes. Variables are used to make data collected in the form available to activities in the workflow.

Service catalog info
| Attribute | Description |
|---|---|
| Identifier | This is the element name, mainly used when you want to modify the field using javascript |
| Current Language | Translatable content such as display fields will be translated to this language. The information will have to be added in each language |
| Name | Name of the service |
| Short Description | A short descriptive text that is shown beneath the service name field |
| Description | Descriptive text that is shown beneath the service name and short description field |
| Upload image | Upload a image to display on your service |
| Cost | Cost of service, it will be added to the System.Order.Cost variable |
| Monthly Cost | Monthly cost of service, will be added to the System.Order.MonthlyCost variable |
| Allow user to change orders quantity | Quantity field is displayed in form and shopping cart. Quantity will be added to the System.Order.Quantity variable. Cost and monthly cost is automatically updated. |
| Allow shopping cart | Adds the option Add to cart and adds order to shopping cart. The end user can then choose when to place the order of all items in the shopping cart. Orders will still be created seperately. |
| Use custom text for order button | Replace the default Place order with custom text. |
| Recommended | Pin service to frontpage |
| Hide image gallery | Hide image gallery displayed within the service |
| Hide submit button | Hide submit button, typically used for services that does not have any workflow. |
| Pages | Assign service to a page, service will be listed if the page contains a service list section. |
| Tags | Assign a tag to a service, the service will be discoverable by the search keyword and in service selector. |
| Owner | Assign a owner of a service, this allows the use of following variables System.ServiceOwner.Email, System.ServiceOwner.Name, System.ServiceOwner.Username. |
| Visible For Roles | Assign one or more roles that the service should be accessible to. |
Add new service process
When creating a new service, there are up to 4 steps that you may need to configure depending on the necessary configuration.
Select a process
First step is to choose if you want to create a new blank process or to use a setup form to create a service based on a shared process. If the shared process contains a setup form then a fifth step will be available.
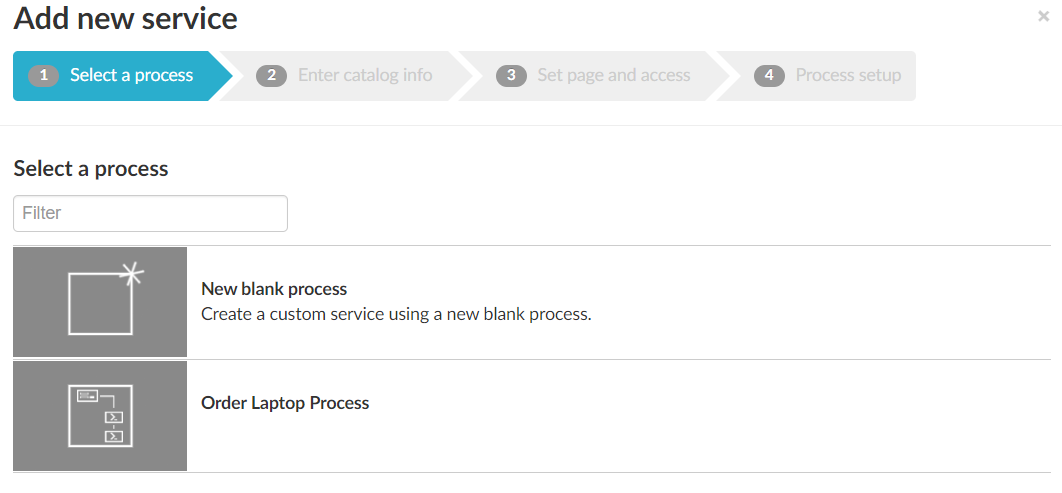
Note
Shared process is usually for services that share the same process, you may want to publish different models of a laptop to order, but the same workflow with maybe just a model id change or metadata.
Enter catalog info
Enter name, description and upload an image to a service. In order to modify additional settings you first need to create the service or edit the shared process.
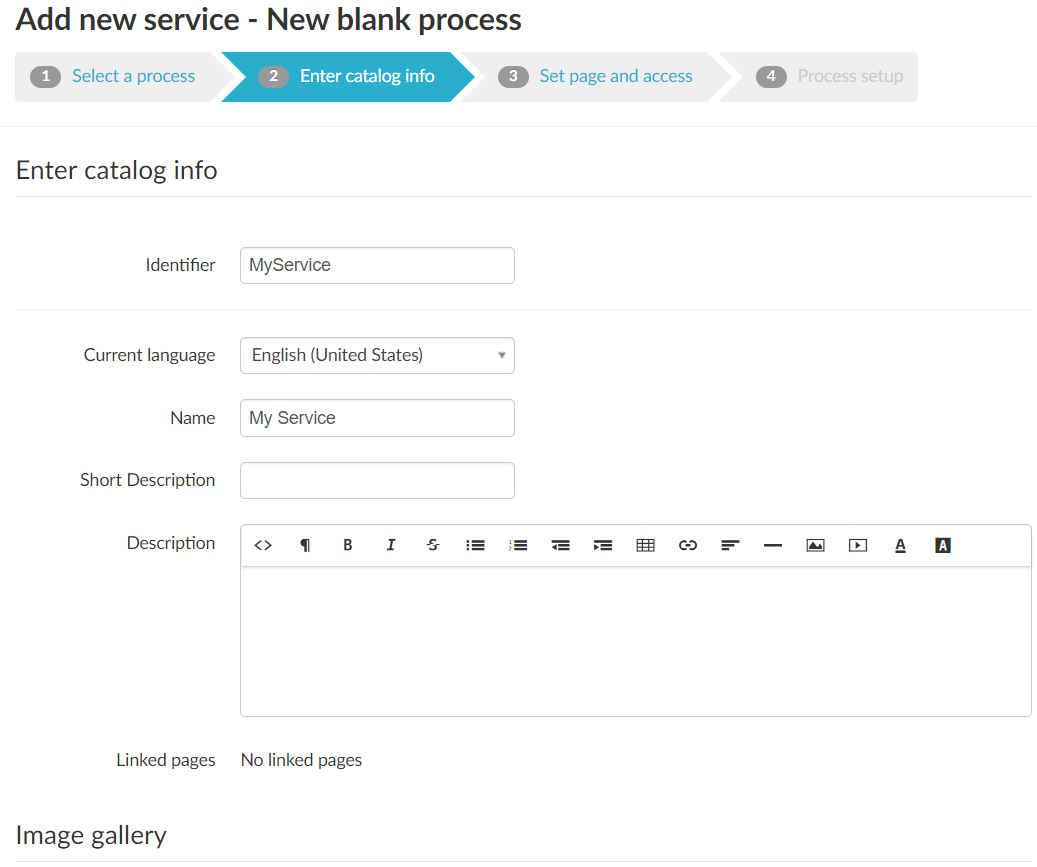
Info
Changes to a shared process will affect any linked service to that process. It will not update during a running order, a started order will run the latest version of a service.
Set page and access
Enter cost, page and access.
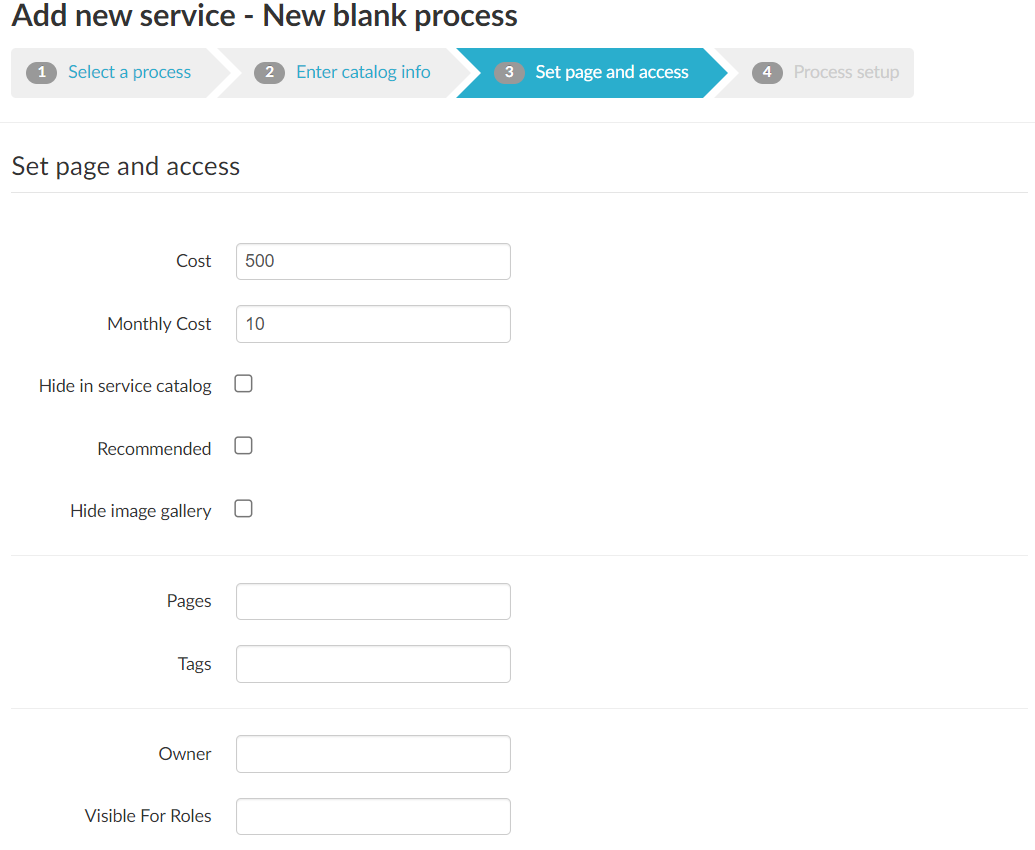
Process Setup
Process setup is where you configure the settings from a setup form in a shared process.
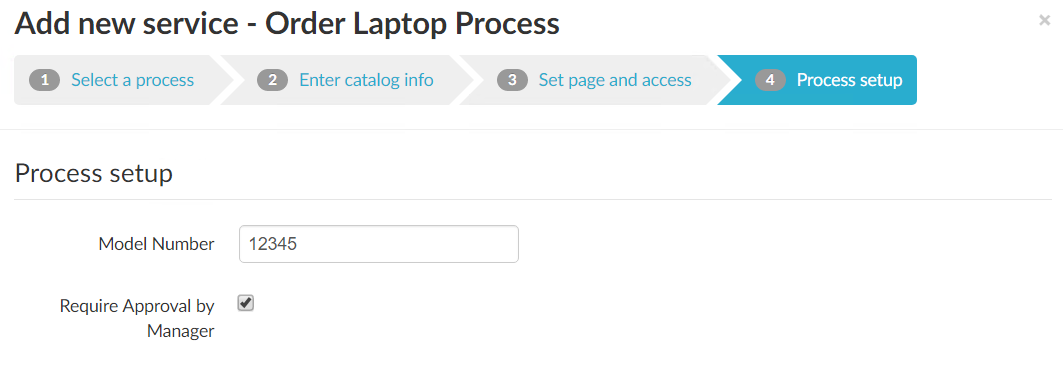
Example workflow of a shared process using setup form
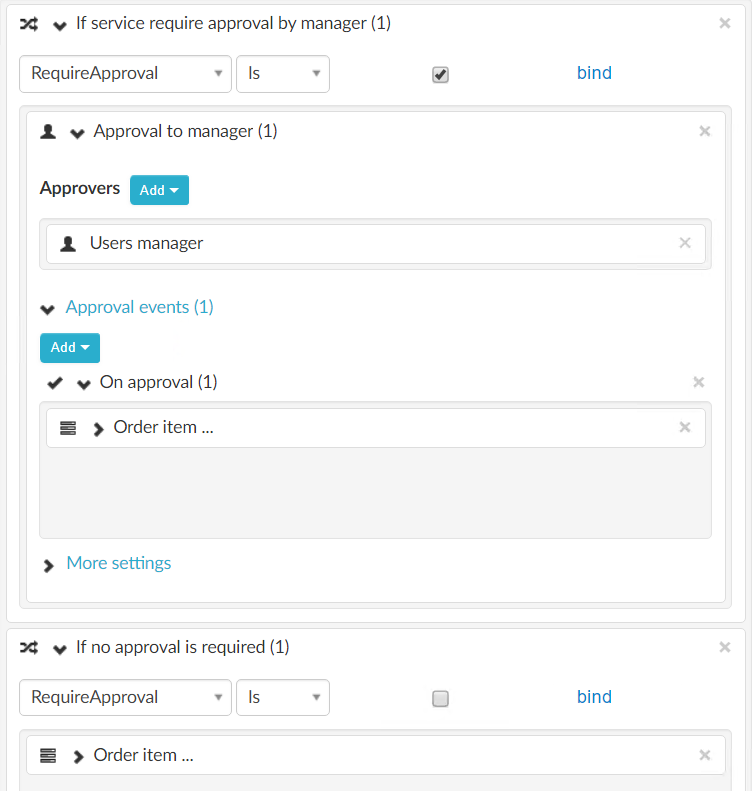
Edit service
Select a service to modify.
Service Versions
List previously saved and published versions of a service, it is possible to go back and edit a earlier version. You can then choose to publish, save as draft or copy that version to a new service.
Note
This feature is available from Zervicepoint 1.19
Tip
From zervicepoint 1.23.2320 you can also include a comment when publishing a service
Save as copy
Allows you to copy a existing service. You must enter a new identier and name upon copy. When saving the service you will start working from the copied version automatically.
Note
A copied service will not include any previous service versions.
Save as draft
Save a service as a draft, this creates a draft version which adds the option for members of the role StoreAdministrator or ServiceReviewer, to see a view draft option in services saved as draft. Any other user can still use the service but it will display the latest published version. This feature is great for adding changes to an existing version instead of using a copy of a service.
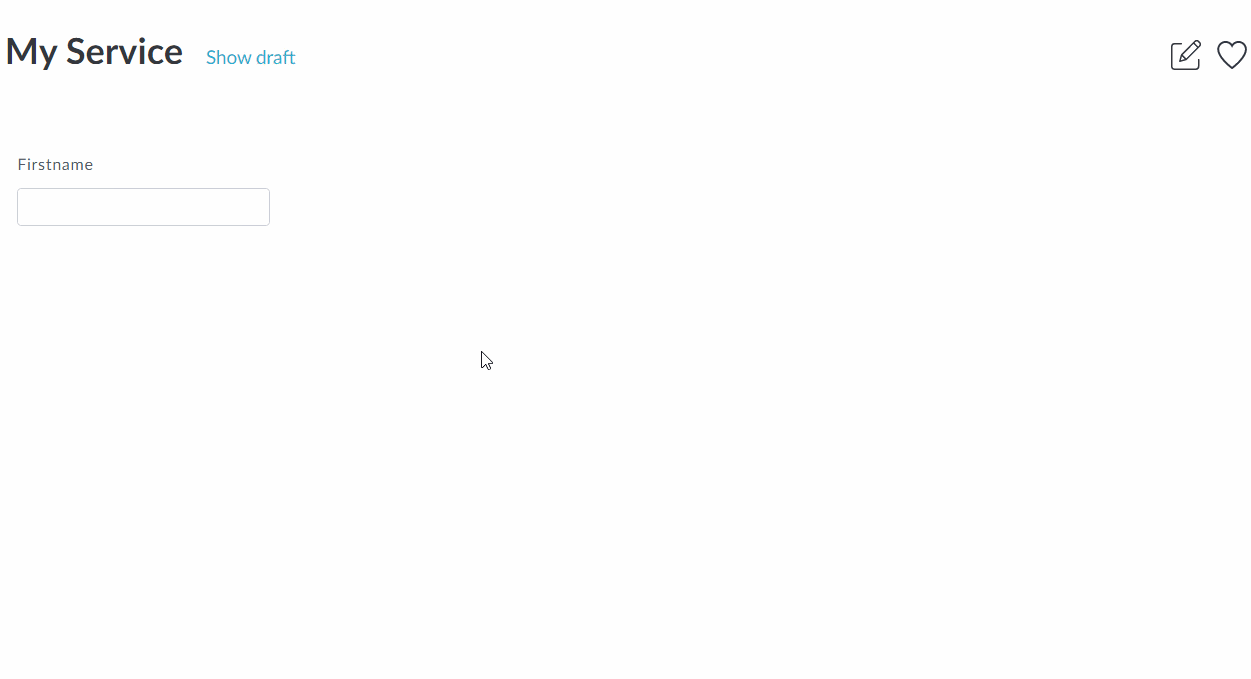
Save and publish
When saving and publishing a service, you also get the option to include a comment.
View published service
Click to open a new tab and go directly to the service.