Administration portal (Admin web)
Overview Admin Web
This doc gives you an high-level overview of the structure in the admin website and a glimpse of what the different categories means and what they are used for.
For details read more under AdminWeb
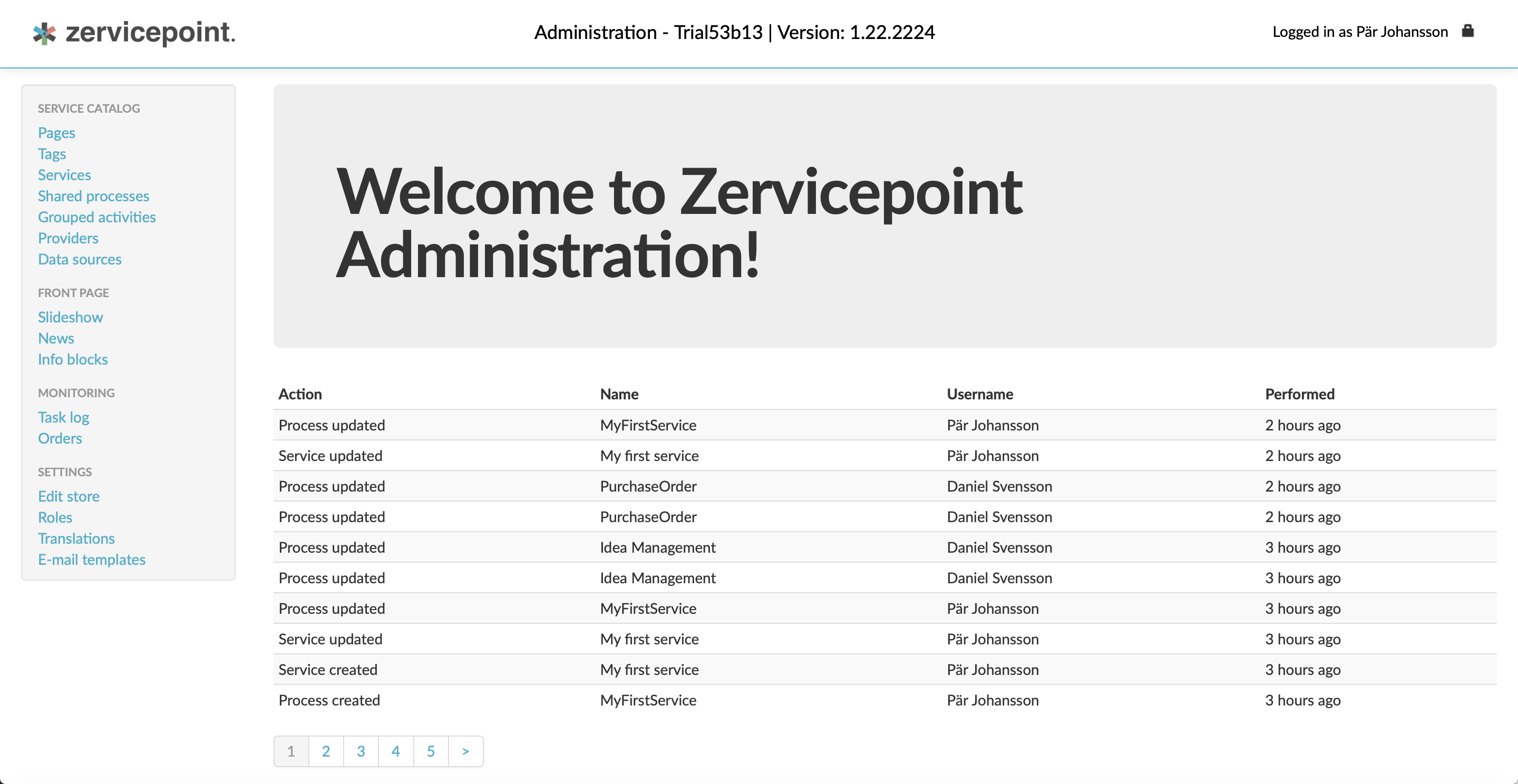
Pages
Under the category Pages, is where the portal layout is created. Pages are used to organize the service portal. They can be arranged in a hierarchical structure where each page can have an image. It is also possible to control whether or not to show services for descendant pages.
Here's an example view of pages from the user web.
Sub-pages of hardware is displayed when hardware page is selected.
User Web
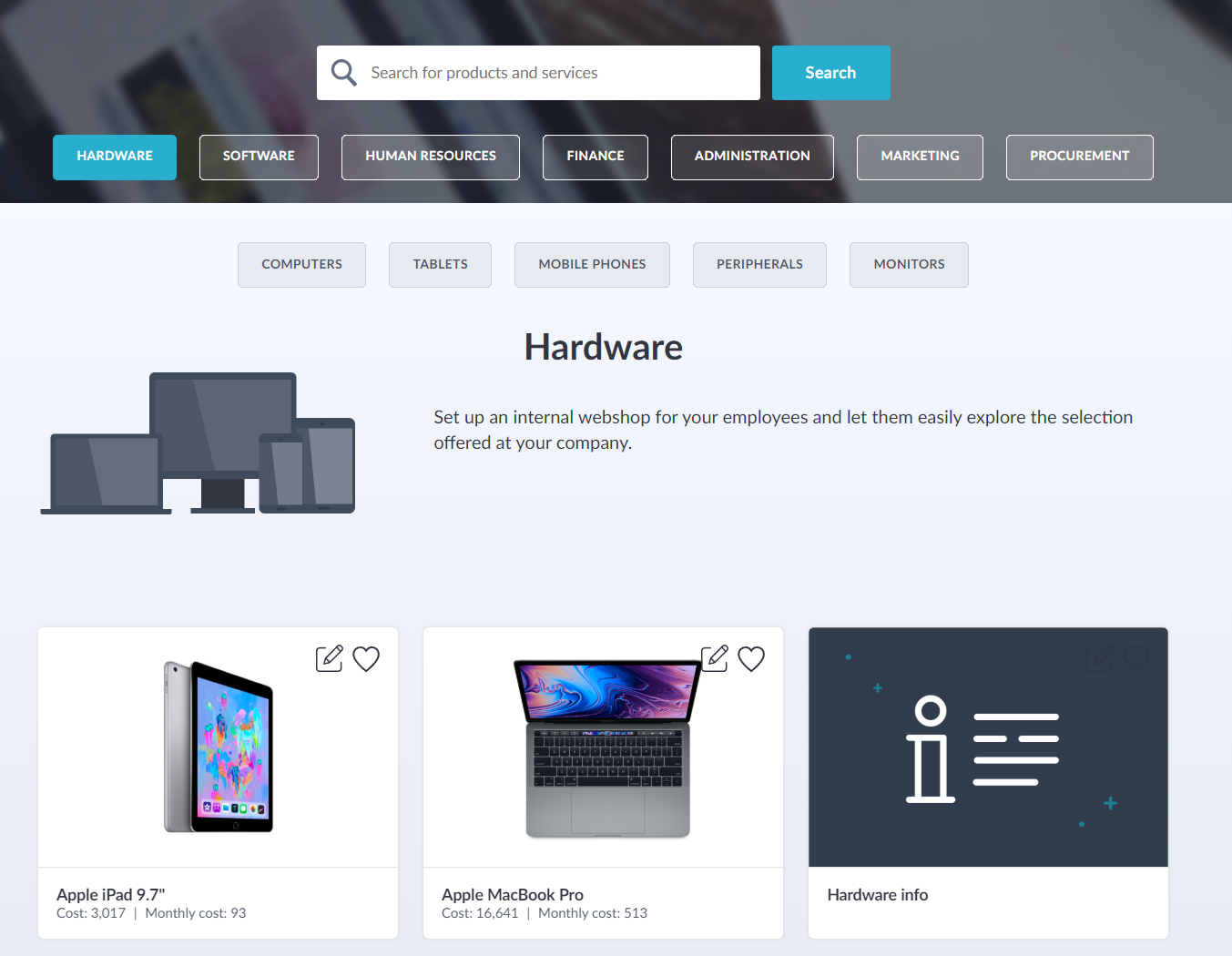
Admin Web
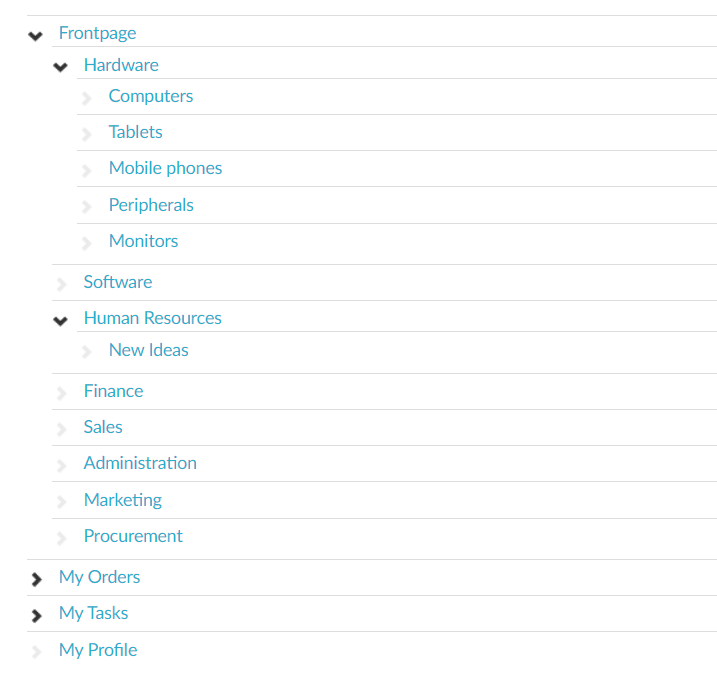
Page Sections
Content in a page is organized within sections and you can add multiple sections to a page. There are three types of sections:
- Text block
- Service List
- Table
Text block
Use text block to give the end user more information of what types of services are listed within a page.
User Web
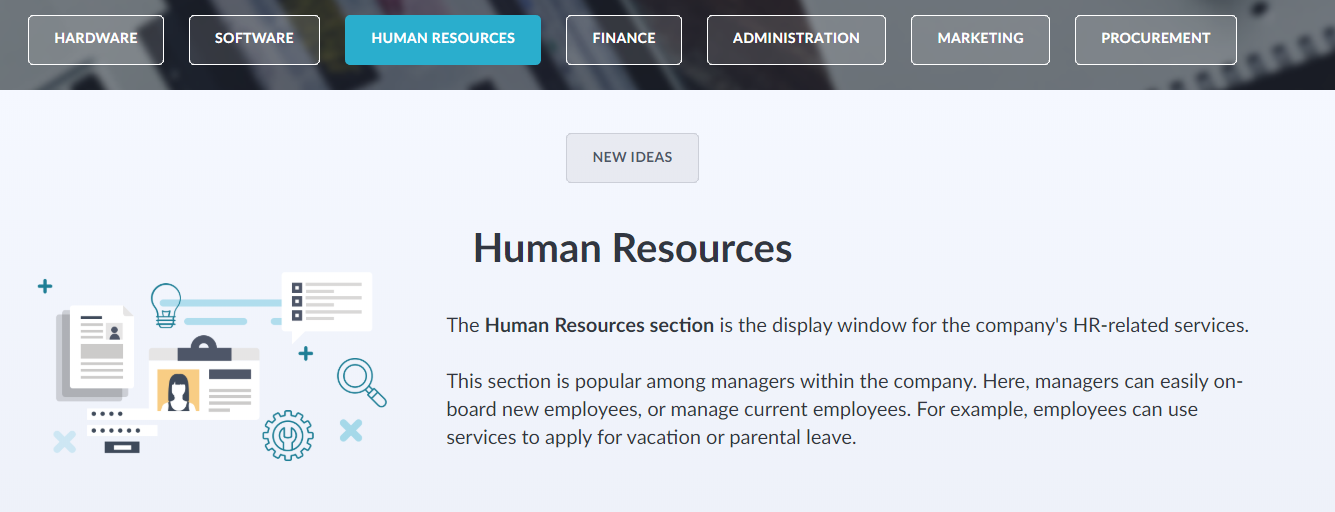
Admin Web
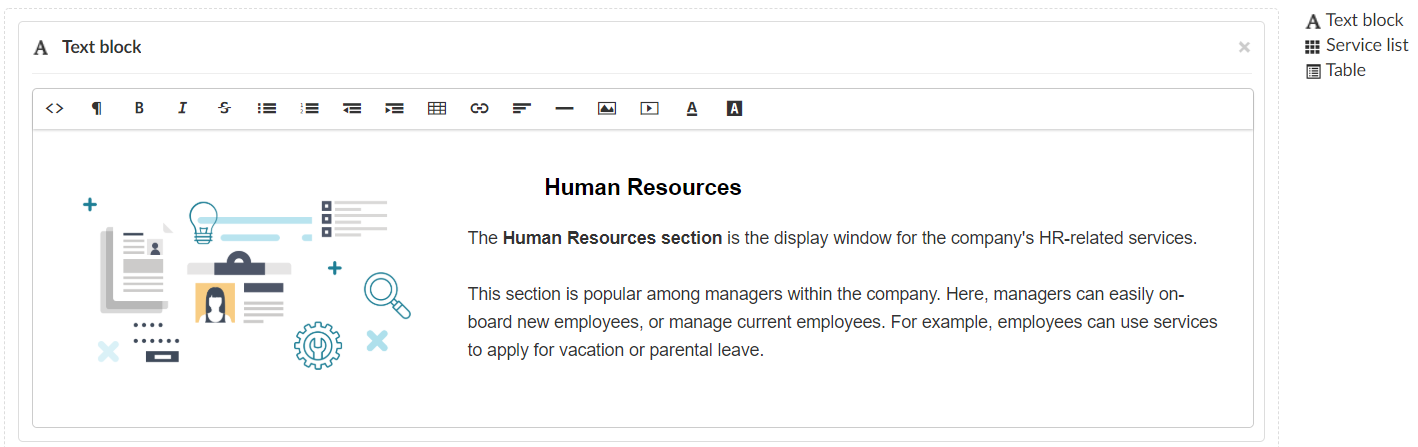
Tip
Pages doesn't have to include services, a page could include instructions, as well as iframes etc.
Service list
Service list section must be added to display services that are linked with the page. You can control if services from sub-pages should be displayed as well, and if the page should be hidden if no services are linked.
User Web
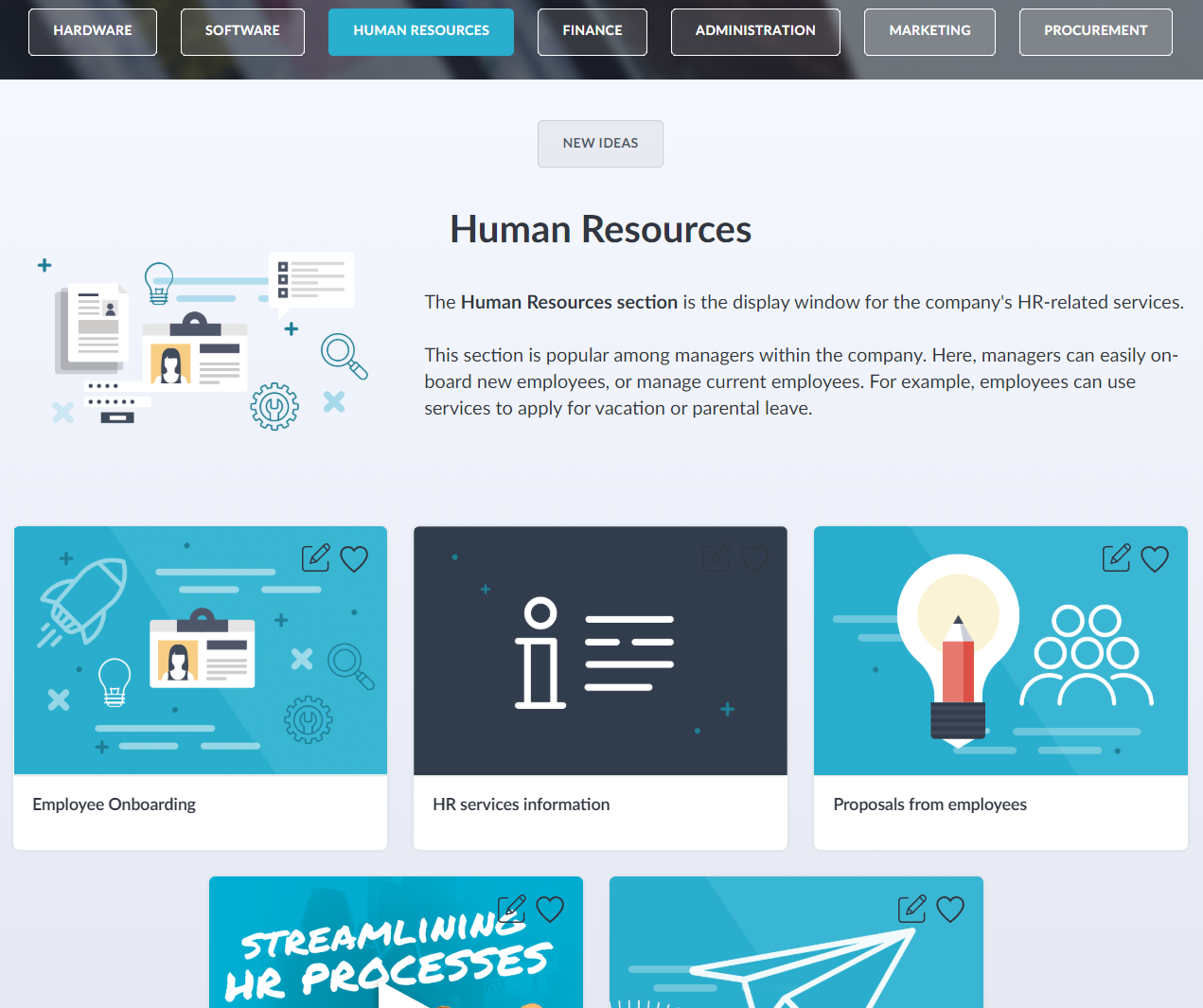
Admin Web
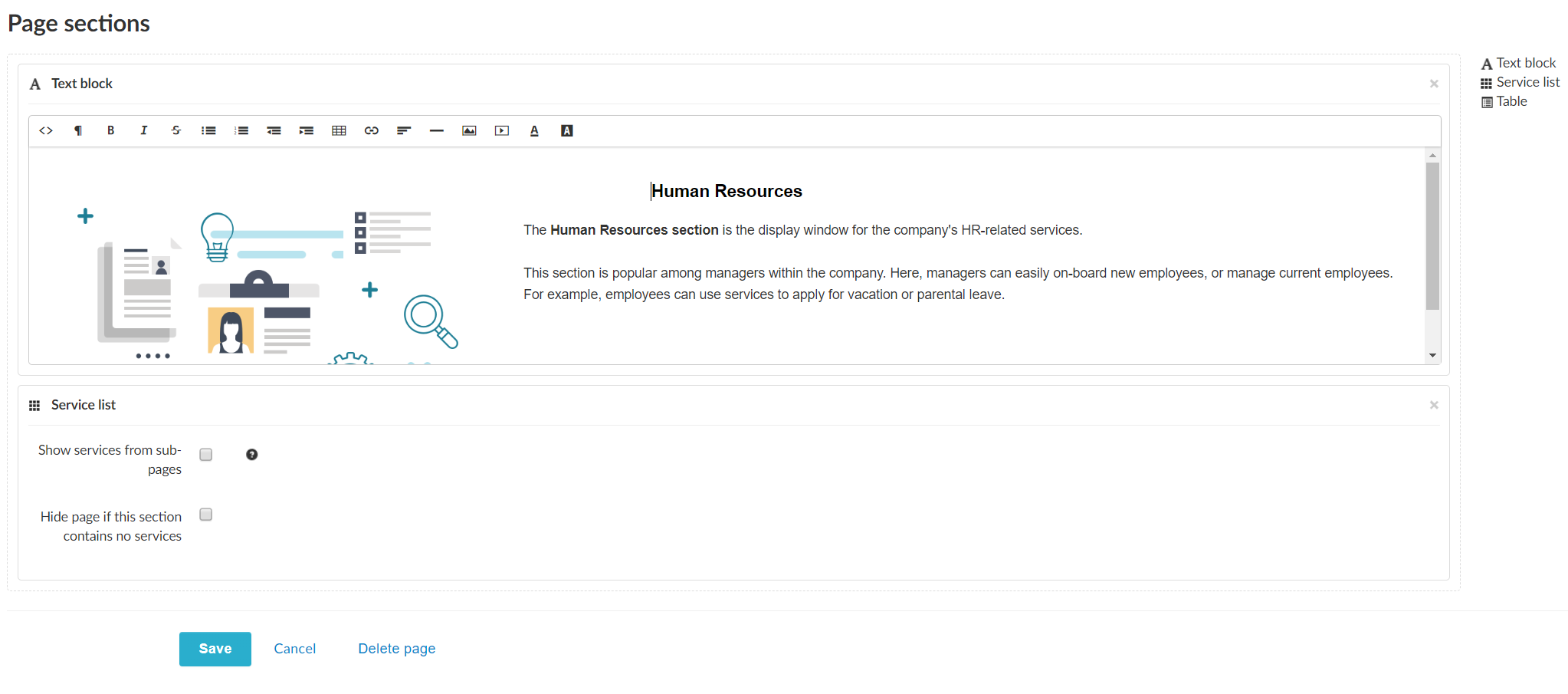
Table
Tables can be used to display data from your own data source. It is also possible to add actions to each displayed row.
For example, you could create a table page which lists active accounts, and then add an action button which will trigger a service that can then disable that account.
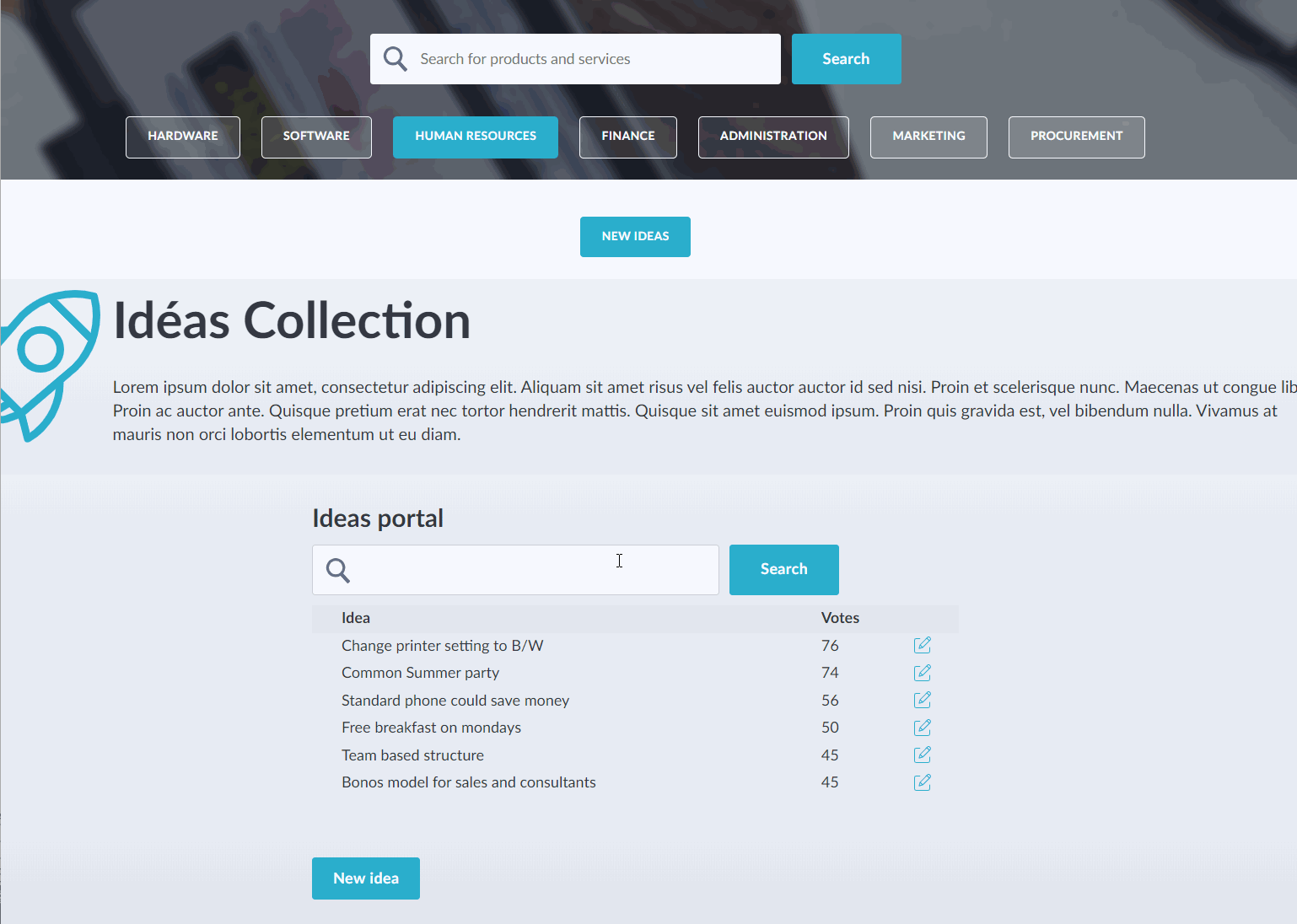
Table Columns
You can define what properties from the data source should build up the table columns, as well give properties alternate names or sizes.
User Web - Columns
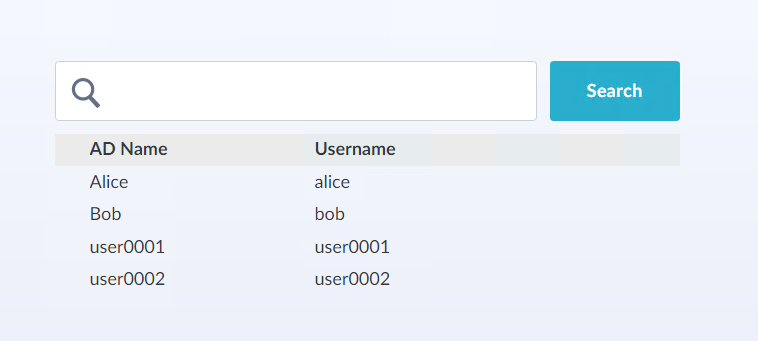
PowerShell data source output
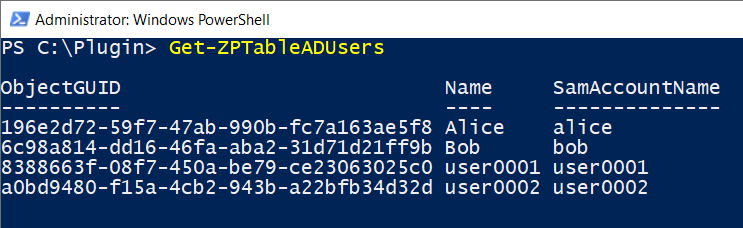
Admin Web - Columns
The output properties from PowerShell can then be mapped to columns created in the admin web. As ObjectGUID is marked as identifier, it will not be displayed for the end user.
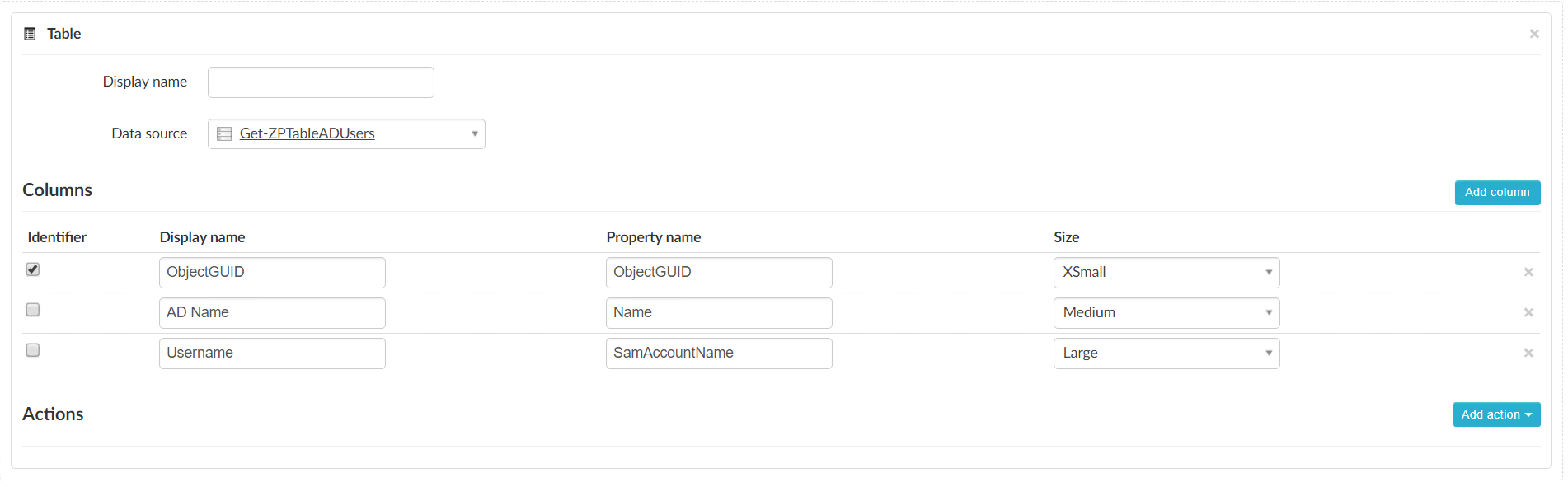
Table Actions
You can add actions to the table. The action itself links to a service which can be ordered directly from the table view. This is useful for when you want to create a simple service that is used frequently on a lot of objects. Table actions is a topic of itself and will only be mentioned briefly here.
Use-cases for table actions/example
Tags
There are two purposes for tags in Zervicepoint, that are generally used for keyword searches. You could create a tag called HR and then bind any human resources service to this tag. Searches for HR will then display human resources services.
The other use for tags is with the Service Selector form field, where tags are used to filter wh services should be displayed from a certain page.
Tutorial: Software License Shared Process
Services
Services are created and managed from here. A new service can be created either based on a shared process or based on a new blank process. An intuitive wizard is used for collecting the required parameters for creating the service. Access to services can be controlled by selecting which roles should be able to see a specific service. If the new service is based on a shared process, the service creation process is complete when the wizard is finished. When the service is based on a blank process the user is taken to the process designer after the wizard is completed.
In the process designer the user designs the form(s) and workflow that together build up the process tied to the service. Both the form and the workflow is created using a drag and drop designer where it is possible to choose from a plethora of different form fields and process activities from tool boxes. Variables are used to make data collected in the form available to activities in the workflow.
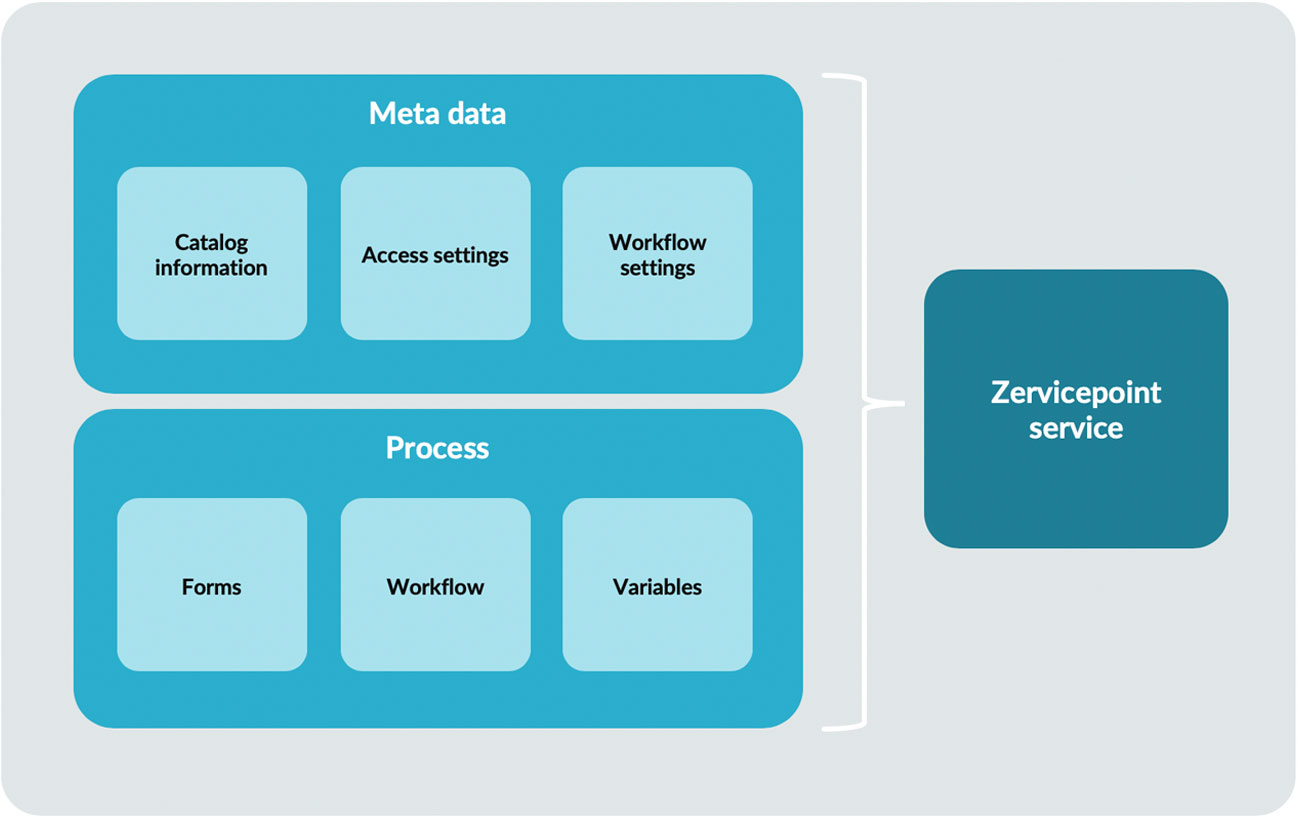
Shared Process
A shared process is a process that can be shared by multiple services. When a shared process is updated, the changes will instantly reflect in all services based on that shared process. It is advisable to use a shared process when there is a set of services that performs the same thing except for smaller deviations in the workflow (and in some cases in the forms). Creating a new shared process involves the same steps as described in the previous section for a new blank process, with the addition that a shared process can also have something called a Setup Form. The setup form is shown in the service creation wizard when creating a new service based on the shared process and is used for collecting data that can be fed into the process.
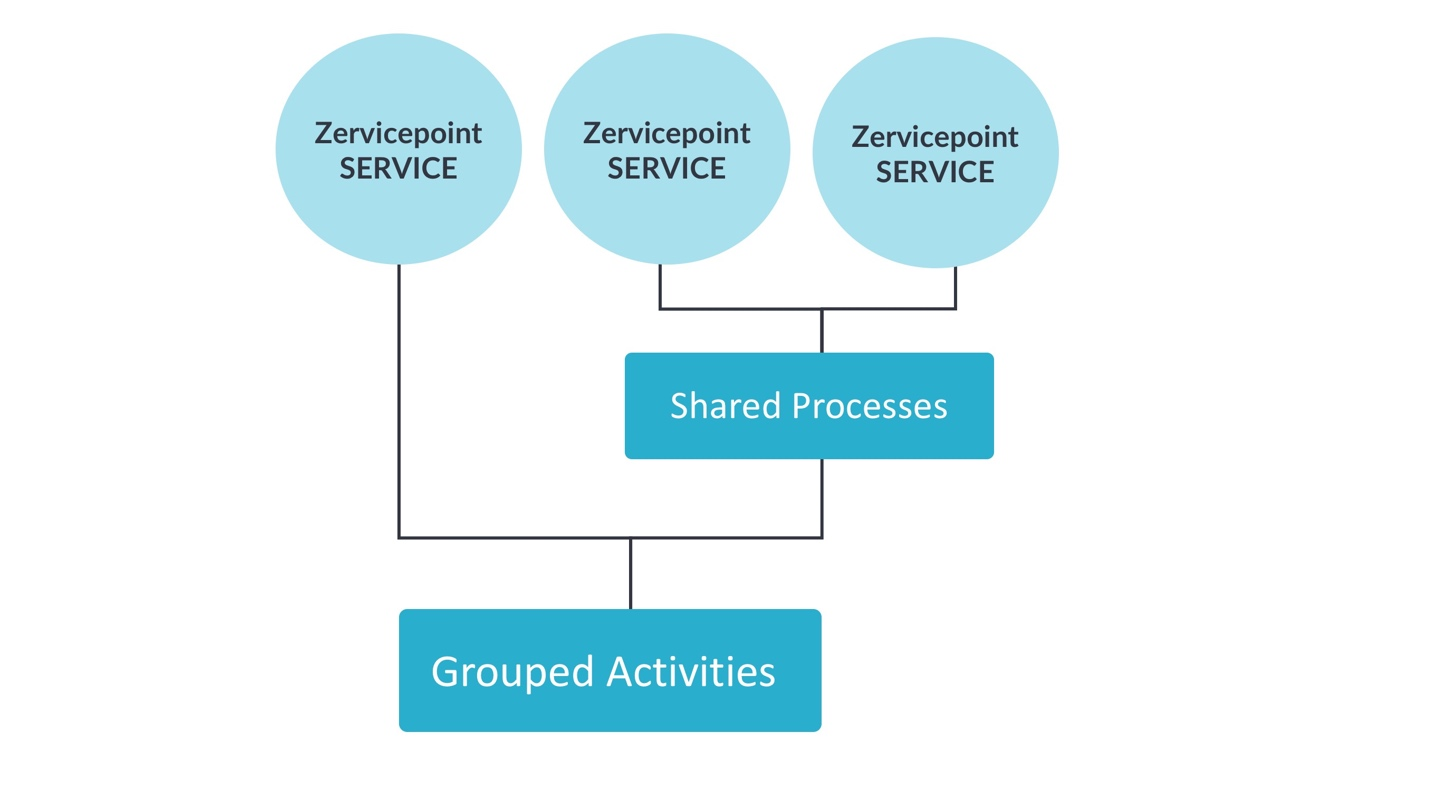
Image illustrating two services sharing the same process. The workflow settings in the service can affect the workflow in the shared process. E.g. the workflow setting "Group_Photoshop" in a service tells the workflow in the shared process to add the selected Computer to that AD Group.
Grouped Activities
Grouped Activities are sequences of activities that can be reused in multiple processes and ZP services. They act as an isolated part of the process workflow, containing their own variables and activities, and taking input and output parameters that are assigned to variables used by the different activities within the grouped activity. A grouped activity can contain all the different built-in activities as well as provider activities. The only exceptions are Approval and Task activities as they are tightly connected to forms.
Providers
All inventoried providers are shown here. Each provider is available as an activity in the workflow designer tool box. Each function in PowerShell modules can be used as a step in the workflow of a service. Providers are inventoried by the Provisioning system service.
Data sources
All inventoried data sources are shown here. Data sources can be either Dynamic drop down lists or Client web service data sources. Data sources are inventories by the Provisioning System Inventory service.
Slideshow
Manage the slide show shown on the front page.
News
Publish news on the front page.
Info blocks
Create new info blocks to show on the front page, or manage already existing ones.
Task log
This view lists task status update events for approvals and tasks.
Orders
This view shows a list of all orders in the system. It is possible to filter the list which makes it easier to find a specific order. Clicking on an order brings up a detailed view where one can see the following.
- All events that has taken place during the lifetime of the order as well as any exceptions that has occurred.
- All tasks tied to this order.
- All variables and their values at the start of the order.
Store Settings
Control all settings for the current store here.
- Federation settings (Endpoint and Trusted issuers).
- Available languages.,
- Default Language, Time Zone and Culture.
- Email settings.
- Membership rule for the Administrative role.
- Client web service settings (Endpoint, Token signing certificate and Data signing certificate).
- Theme (Customize the look and feel of the store).
Roles
Roles are used for authorization checks in ZervicePoint. There are a number of system roles that control access to different parts of the system.
Custom Roles (user Roles)
It is possible to create new roles (user roles) which can then be used for example for controlling access to services. Membership in a role can be given either through direct membership or through a rule. A rule is an expression that operates on user assertions (claims).
Translations
Management of store specific translations is done from here. It is possible to view drafts suggested by end users through the translation suggestion functionality and to approve a draft and make it public.
E-mail templates
Manage system E-mail templates that are used for approval and manual tasks. Create and manage custom E-mail templates that can be used in send E-mail activities in the workflow for a service.
You can include variables from your workflow by enclosing the variale name with curly brackets {VariableName}. You can also include a number of build-in system variables.
System E-mail Templates
The following system template are used for approval/task activities if a notification is set to be sent, but no custom template is used. You can modify the system templates but not delete them.
- ApprovalTaskCreatedAssigneeNotification
- ApprovalTaskReminderNotification
- ManualTaskCreatedAssigneeNotificatoin
- ManualTaskReminderNotification